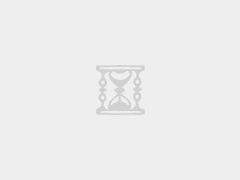大家在使用Vultr服务器的时候可能会遇到某些特殊的事件发生,使我们不得不进行更换IP地址,如系统分配的IP被前一任用户恶意使用后导致被搜索引擎惩罚,让我们的网站无法正常收录,又或者你自己利用Vultr搭建SS后IP或者端口被封/被墙等等,在这些情况下我们就需要更换新的IP地址让VPS重新处于活跃状态。
那么Vultr能更换IP地址吗,Vultr怎么更换IP地址,Vultr更换IP地址收费吗,下面将详细的介绍下关于Vultr更换IP地址的操作过程。
本文目录
Vultr简单更换IP方法
先说下Vultr最简单更换IP的办法:
如果你的VPS上面没有重要数据,我们可以重新创建一个新的VPS,创建后先确认VPS能够正常的运行,IP以及端口都没有问题的情况下在删除这个旧的VPS,这样是最直接、最省时的方法。
注:最好不要先删除VPS再进行创建新的VPS,应该先把新的VPS创建好,确认IP和端口在没有问题的前提下再删除旧的VPS。
这样做的目的是避免新创建的VPS会再次分配到老VPS的IP地址。
删除VPS教程:Vultr如何删除服务器让它停止计费
购买新VPS教程:Vultr 新用户注册购买图文指导教程
如果你的VPS上面有重要的数据请不要使用以上方法进行更换IP,请继续往下看:
Vultr安全更换IP方法
如果我们的VPS上面有重要的数据,在更换IP地址前需要先进行数据备份,以确保数据的安全性。以下有两种数据备份的方法:
备份数据
第一种数据备份方法
1、选择需要备份数据的VPS,也就是你需要更换IP的那个VPS实例,如图:

Vultr
2、然后选择“Snapshots”,在下面输入框“Label”处填写新建的快照名称,最后点击“Take Snapshot”创建快照,如图:
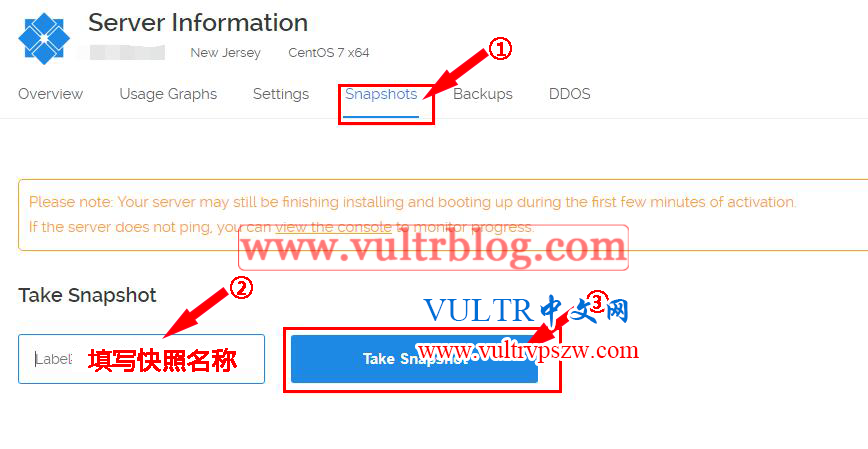
Vultr创建快照
此时就可以等待Vultr数据备份了。
第二种数据备份方法
1、在Vultr首页右侧点击“Snapshots”然后在页面下方点击“Add Snapshot”,如图:
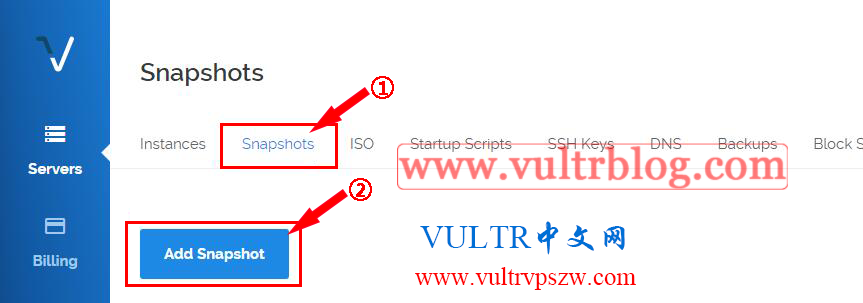
Vultr创建快照
2、在新页面“Take a sanpshot of an active server”下面选择需要备份的VPS,然后点击“Take Snapshot”创建快照,如图:
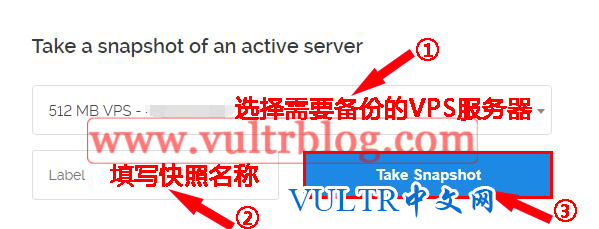
Vultr创建快照
3、然后就是等待数据备份了,Vultr数据备份的时间取决于VPS的数据大小,当“Status”下的状态显示为“Available”时就说明备份完成,我们就可以进行下一步的操作,如图:
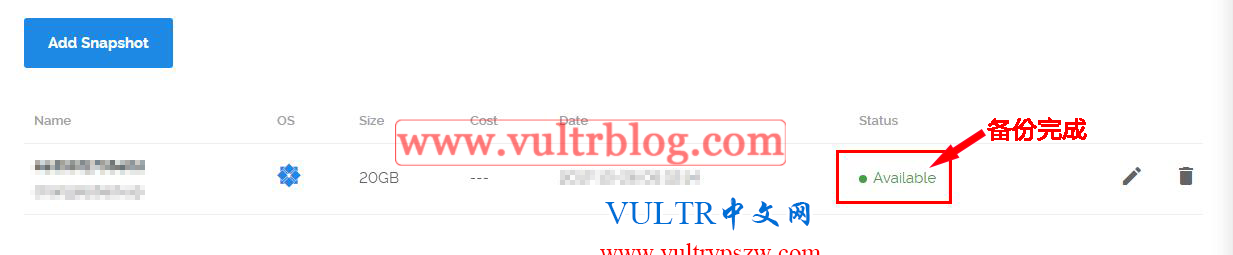
Vultr备份完成
创建服务器
1、点击首页“+”创建新的VPS(实例),如图:

Vultr创建实例
2、先选择服务器位置(和大家首席购买VPS时一样的操作),然后在第二项选择系统位置(Server Type处)点击“Snapshot”,如图:
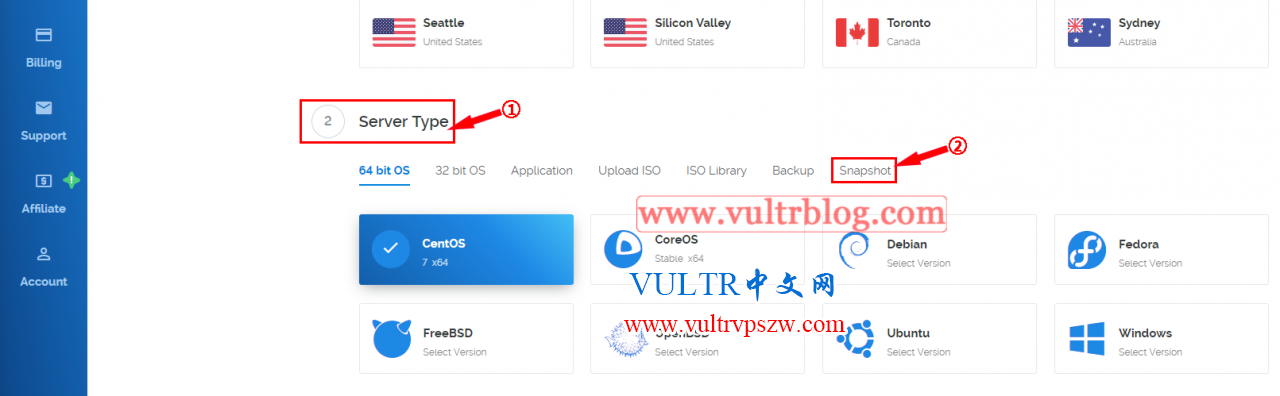
Vultr恢复备份
3、然后选择刚刚创建的快照,如图:
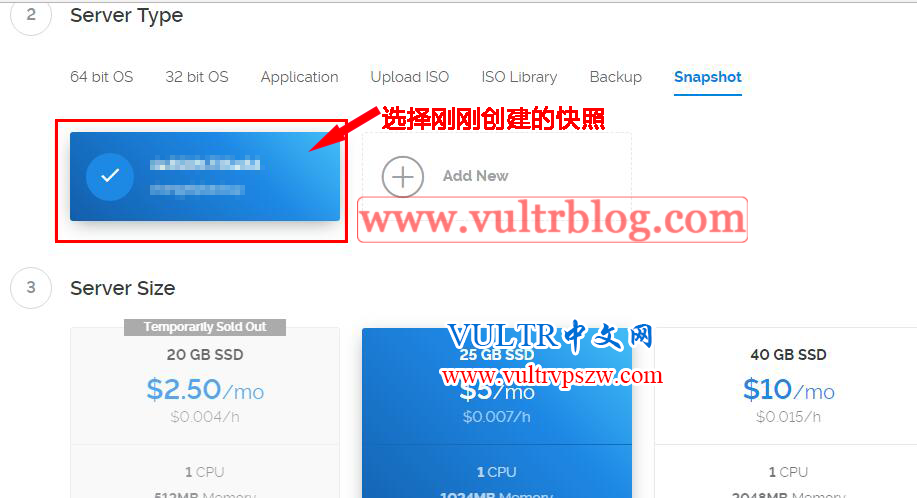
Vultr恢复备份
然后选择配置信息,以及下面的其它附加选项,最后点击“Deploy Now”创建新的VPS实例。
注意:对于配置选择需要和前面的同级别或者高级别的才可以。
然后登录新的创建的VPS,确认IP以及数据都正常的情况下删除原VPS,怎么删除VPS请参考《Vultr如何删除服务器让它停止计费》,到此Vultr VPS更换IP地址已经完成。
未经允许不得转载:VULTR中文网 » Vultr更换IP教程-Vultr VPS怎么更换IP地址
 VULTR中文网
VULTR中文网 VULTR新手入门必读:VULTR介绍、机房推荐、购买教程
VULTR新手入门必读:VULTR介绍、机房推荐、购买教程